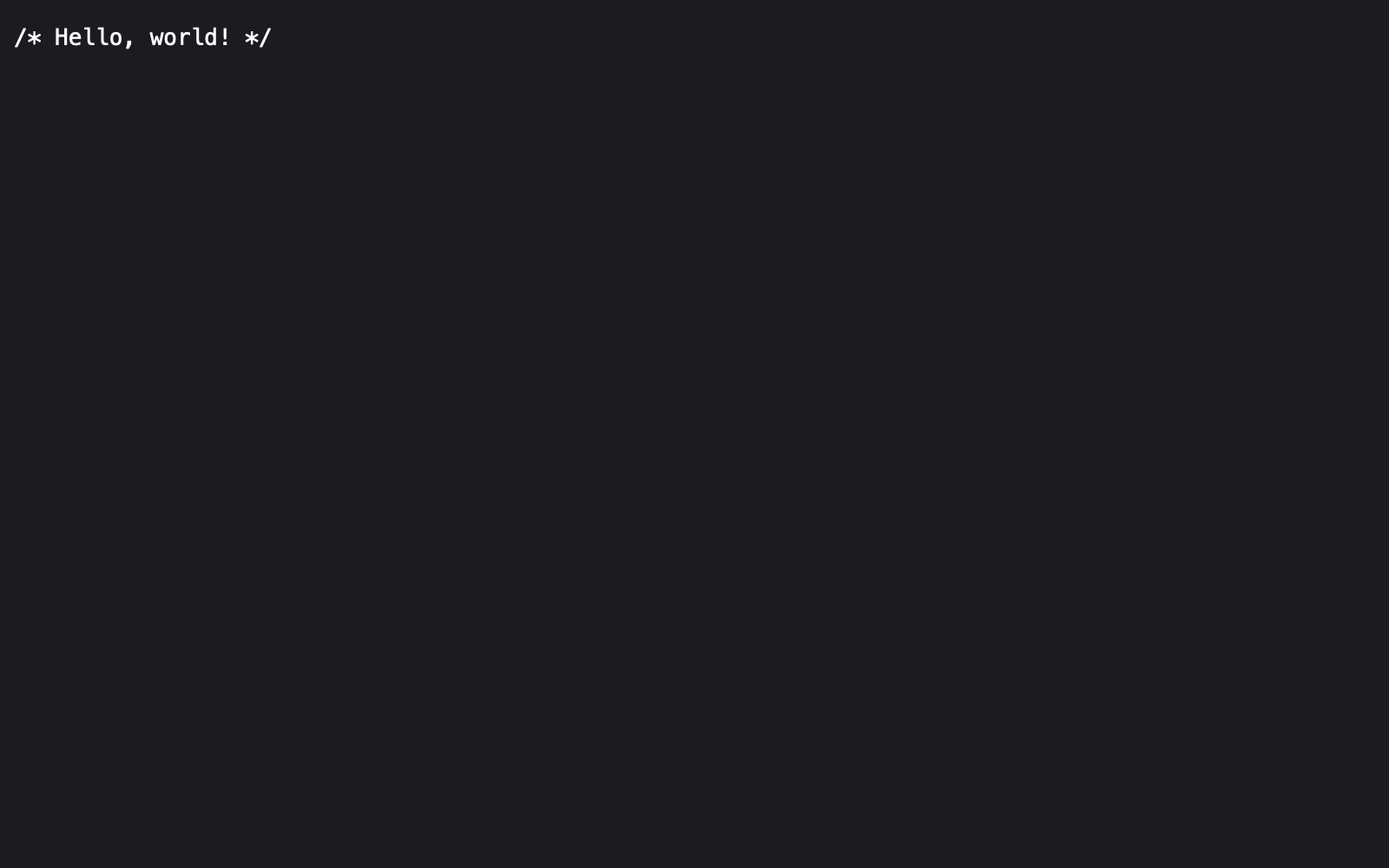Requests + Responses
A web server’s job is to handle requests by serving a response, but how it does that is ultimately a product of its configuration.
DDEV comes pre-configured with an HTTP server called nginx, through which all our requests are processed. Only some of those requests will actually be handed off to Craft, though!
#Static Files
The relationship between your local development hostname (https://tutorial.ddev.site) and your project folder isn’t immediately clear. Let’s begin by looking at some files in our project’s web root.
#Assets
If you haven’t already done so, upload an image to your asset volume. When configuring the underlying filesystem, we set its File System Path to @webroot/uploads, which is a shortcut or alias to a folder inside the web/ directory at the top level of our project.
In VS Code, look in your sidebar for the web/ directory, then navigate down to uploads/images/. You should see the file(s) you’ve uploaded, so far—and maybe a few extra folders that Craft created to store transforms (we’ll talk about transforms, later):
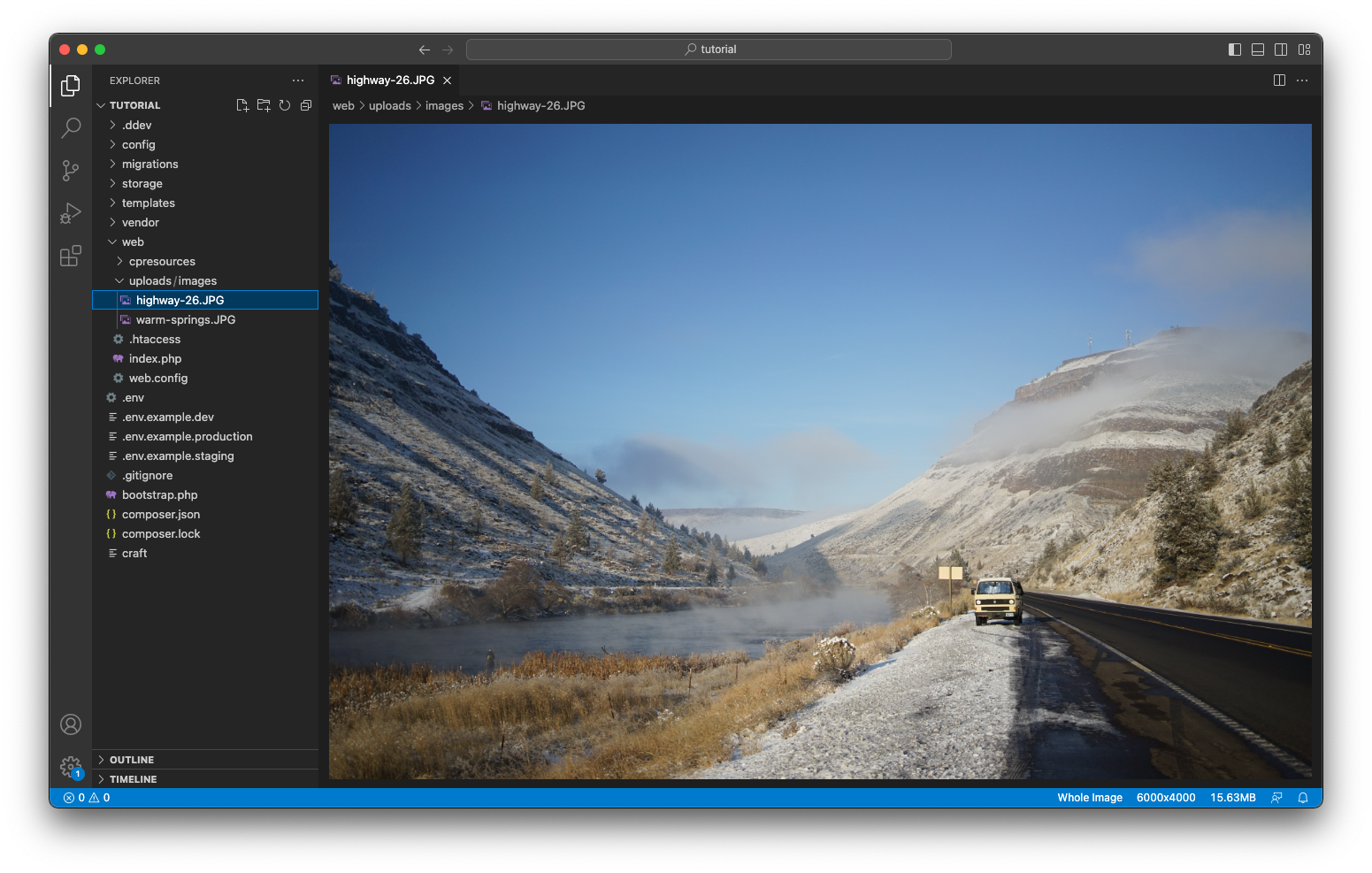
You should let Craft manage this directory (and eventually add it to the provided .gitignore file). Directly adding, deleting, moving, or renaming assets oftentimes means that Craft will lose track of them.
The URL to a file in your web/uploads/images/ directory will begin with https://tutorial.ddev.site/uploads/images/—we know this, because we set the filesystem’s Base URL to @uploads/images, where @uploads is another alias that we defined in general.php to be the same as our project’s base URL. If we had uploaded an image named photo.jpg, its full URL would be https://tutorial.ddev.site/uploads/images/photo.jpg.
Don’t worry about constructing these URLs yourself—like entries, Craft knows exactly what an asset’s URL should be, based on where it is stored.
#Other Files
Everything in the web/ folder is publicly accessible—we usually refer to this as the “web root,” thus the @webroot alias, above!
This is both a powerful feature of HTTP servers, and something to be aware of as you add files to your project. The web root (or a subfolder therein) is a good place for things like…
- Style sheets (CSS files);
- JavaScript and other libraries;
- Static images, icons, and other non-managed graphics;
- Webfonts;
- Uploaded assets that should be public;
The web root is a bad place to store these kinds of things:
- A
.envfile; - Database backups;
- PHP files and other executables (except for
index.php); - Readmes and other documentation about the project;
- Exported data (unless it is intended for public use);
Even though we are working in a private development environment, being mindful of where you are creating and storing files is essential when going live with a web project.
Let’s create a file in the web root. In VS code, right-click on the web/ folder in the sidebar, select New File…, and type styles.css into the prompt. Press Enter to confirm the filename and create the file. VS Code will open the file and move your cursor into it—add a single line, for now:
/* Hello, world! */
This file’s path within your project folder is web/styles.css. Given that we know the web root is the web/ folder, you should be able to access this file at https://tutorial.ddev.site/styles.css:
The HTTP server was able to find styles.css and serve it to us without getting Craft involved!
We’ll come back to styles.css later. For now, let’s look at a request that Craft does handle.
#Dynamic Routes
It would be a lot of work to create a file for every post on our blog… it also defeats the purpose of a CMS!
Whenever the HTTP server fails to find a file matching the current URL or “path” (like /styles.css, above), it checks with Craft before giving up—in this case by executing the index.php file in our web root.
We’ve actually seen this in action from the moment we first logged in to the control panel! The same process is also why we got a scary error screen when attempting to access one of our posts’ URLs.
Entries in that section (Blog) have a URI Format of blog/{slug}. {slug} is a special placeholder, representing an entry’s Slug value. As entries are created and updated, Craft evaluates this “template” and stores the result—for example, if a post named “My Trip to Bend” had a slug of my-trip-to-bend, it would be assigned a URI of blog/my-trip-to-bend.
Accessing https://tutorial.ddev.site/blog/my-trip-to-bend doesn’t match any files in our web root, so the HTTP server hands the request off to Craft. When that happens, Craft compares the path (/blog/my-trip-to-bend) to known URIs. This is where our error occurred—Craft found our blog post and proceeded to load the template we defined in its settings… but it didn’t exist!
Any request that doesn’t match a known element URI is then tested against a few other special cases.
More about URIs
URIs must be unique in Craft, meaning that each post in the Blog section must have a different slug. Craft will let you know when a slug would cause a collision like this.
We’re specifically referring to these as _URI_s instead of URLs because Craft doesn’t store or match against fully-qualified URLs. When a request reaches Craft (wherever the installation lives), it assumes its configuration provides a correct hostname or “base URL” with which it should construct URLs. When you installed Craft, it wrote a PRIMARY_SITE_URL variable to the .env file, and stored a reference to it in the default site’s settings.
Altogether, this means that Craft sites are extremely portable. If you change the domain of a site (or move it into a subfolder), you usually only need to update a single environment variable to maintain all of your existing routes and for Craft to be able to generate correct, absolute URLs.
#Template Routes
There’s one more routing feature we’ll use to build our blog, and it combines aspects of the two we’ve looked at, so far.
When you first launched your new Craft installation in a browser, you saw the welcome screen—without having set up any content types. On it, this sentence gives us a hint about what we’re seeing:
You’re looking at the
index.twigtemplate file located in yourtemplates/folder.
Let’s find that in VS Code:
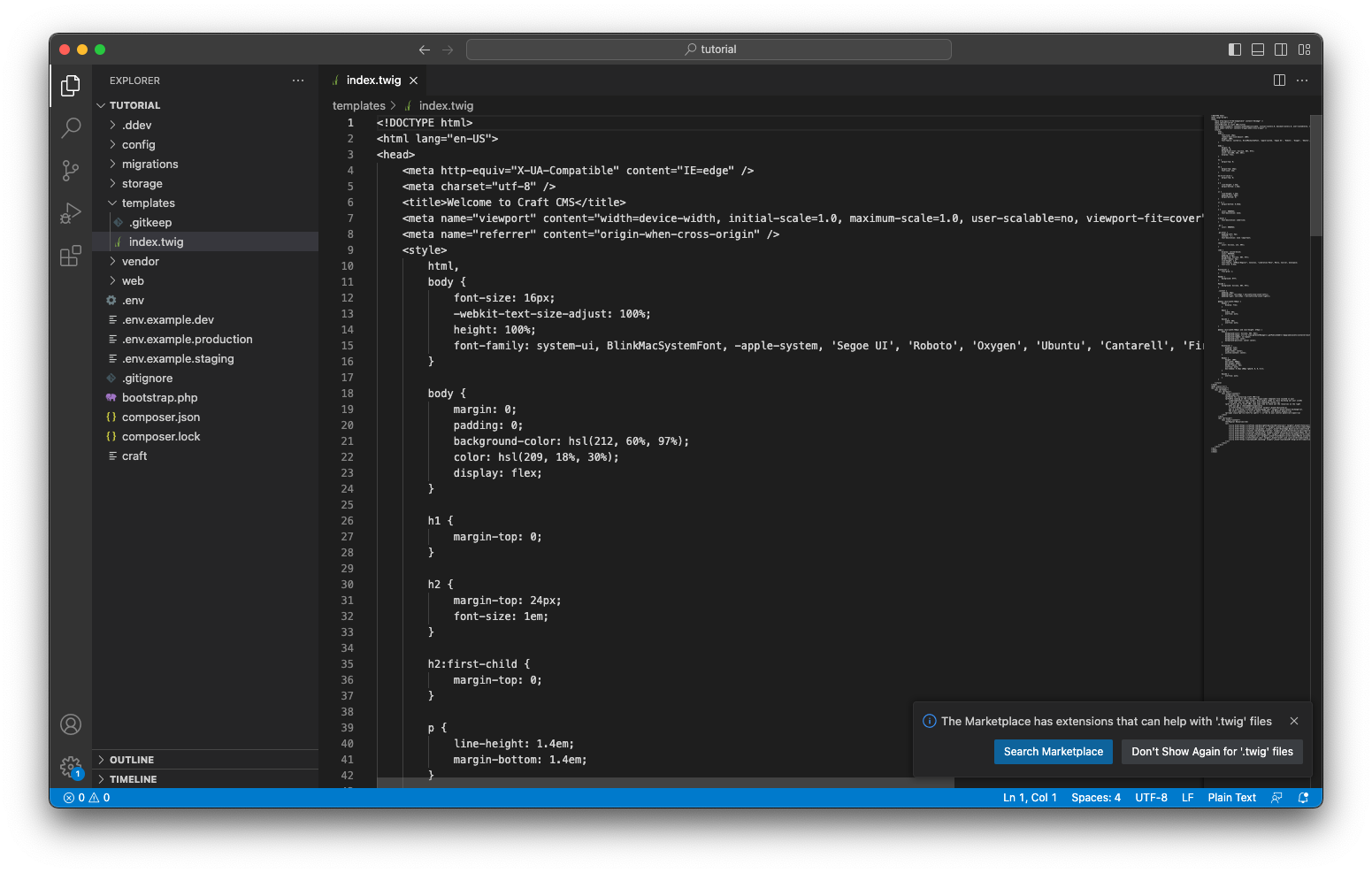
We’re in the right place (the <title> tag’s content is the same as our browser’s tab), but this is pretty difficult to read, as-is—our next step will be to get VS Code set up for working with Twig, Craft’s templating language.
How does Craft know to render this template, though? It’s not in the web root (so we know Craft is involved in the request), but we don’t have an entry, category, or other element type set up that would match the base path (/).
Craft performs one additional check before giving up: it searches your templates/ folder for a file that matches the request’s path. In this case, index.twig has some additional significance: the request path is actually empty (the initial slash is ignored), so Craft looks in the root of the templates/ folder for an index.twig or index.html.
Another Path Example
If we instead visited a path like /not-a-real-page, Craft would check to see if a template named not-a-real-page.twig (or not-a-real-page.html) existed in your root templates/ folder, then check for index.twig (or index.html) in templates/not-a-real-page/.
Having located our first template, it’s time to talk about the language that makes them dynamic: Twig.
Craft will only render Twig files that live in the templates/ directory. You can place HTML files in the web root, but they will not be parsed as Twig, nor evaluated for any kind of dynamic content.
#Everything Else
Craft has a few other routing tricks up its sleeve, but they aren’t immediately relevant to our blog. The main documentation has a complete guide to Craft’s routing behavior.