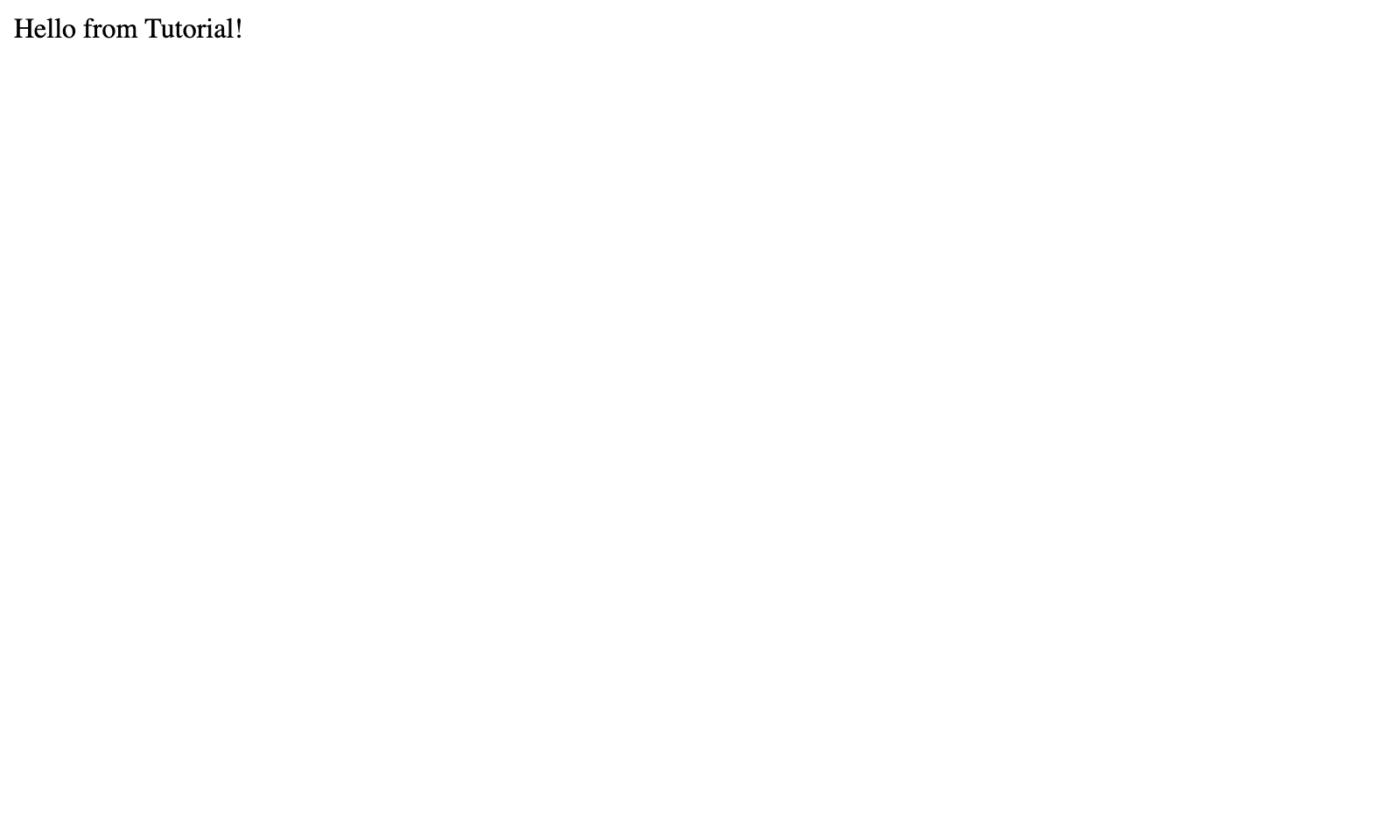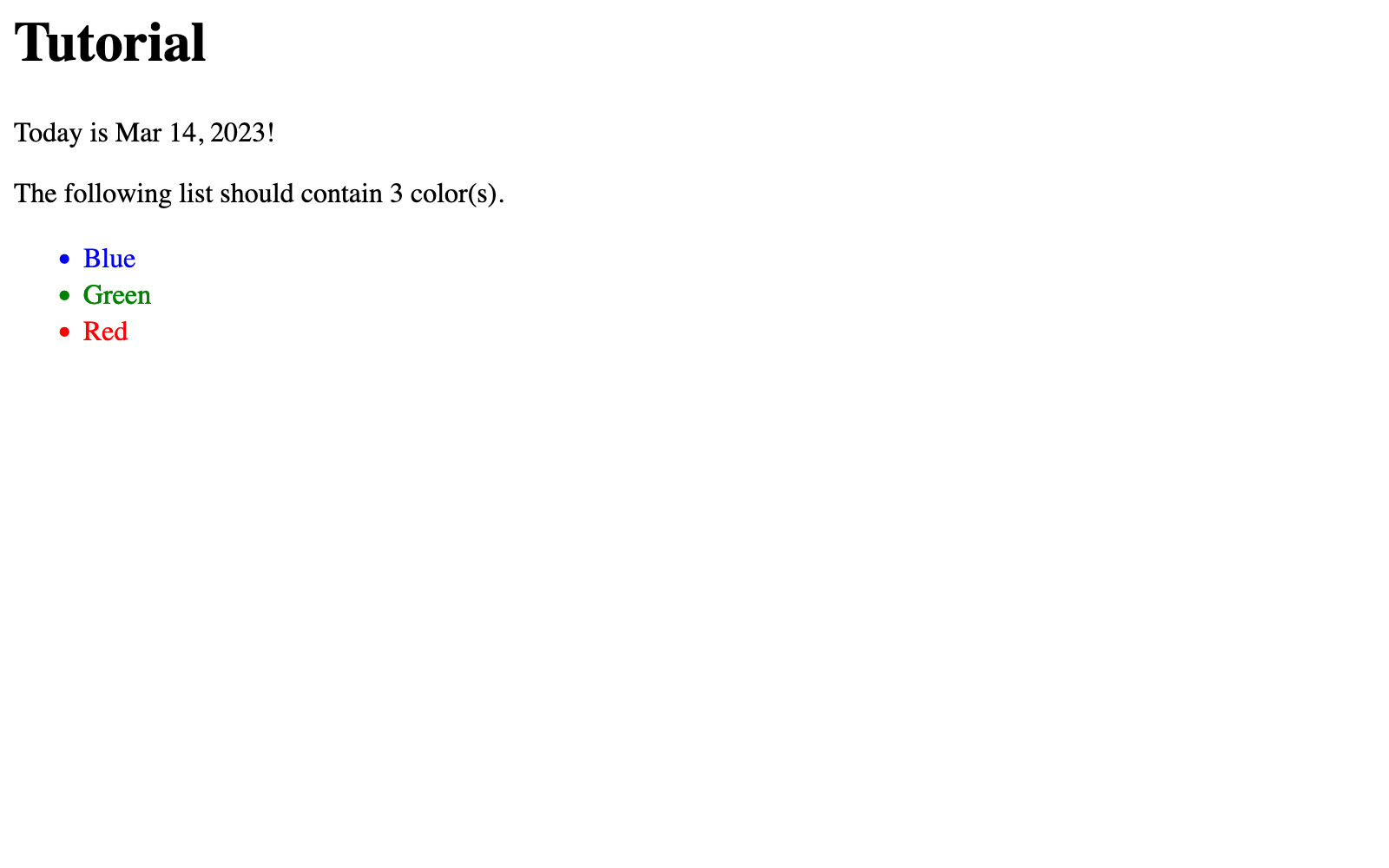Twig Basics
Twig (opens new window) templates are plain text files that use special syntax to control Craft’s HTML output. When rendered, portions of a Twig file are inserted, replaced, omitted, or repeated, based on special instructions sprinkled throughout the HTML.
If you’ve used Twig in other projects, that knowledge will be useful here. Craft adds a number of features to Twig, but the core principles (and syntax) are exactly the same.
#Why Twig?
Our goal in this section is to intersperse static HTML with dynamic content. Twig is a simple—yet powerful—language that allows us to translate the data we’ve defined in Craft into a blob of HTML that can then be sent back to a browser and displayed for a user.
The beauty of a template language is that a single template can be rendered many times with different data. Our main task will be to create a Twig template for our blog posts that demonstrates a combination of Craft and Twig concepts, as well as the benefits of reusability.
Any HTML document is also a valid Twig file, so if you have experience writing HTML without a template language or CMS, you’re in a great position to start building with Craft.
If not, check out the Getting Started with HTML (opens new window) article on Mozilla Developer Network.
#Your First Template
In VS Code, you should have templates/index.twig open. Let’s clear out that file (press Command/Control + A, then Backspace, or use the Selection menu to Select All) and replace it with this:
Hello from {{ siteName }}!
Back in your browser, refresh the welcome page:
#Syntax highlighting
So far, index.twig has been an impenetrable wall of white text.
VS Code has a built-in extension marketplace for installing add-ons that improve the experience of working with different languages or technologies. There’s a whole universe of customization available, but for now, we only need one: Twig Language 2 by mblode.
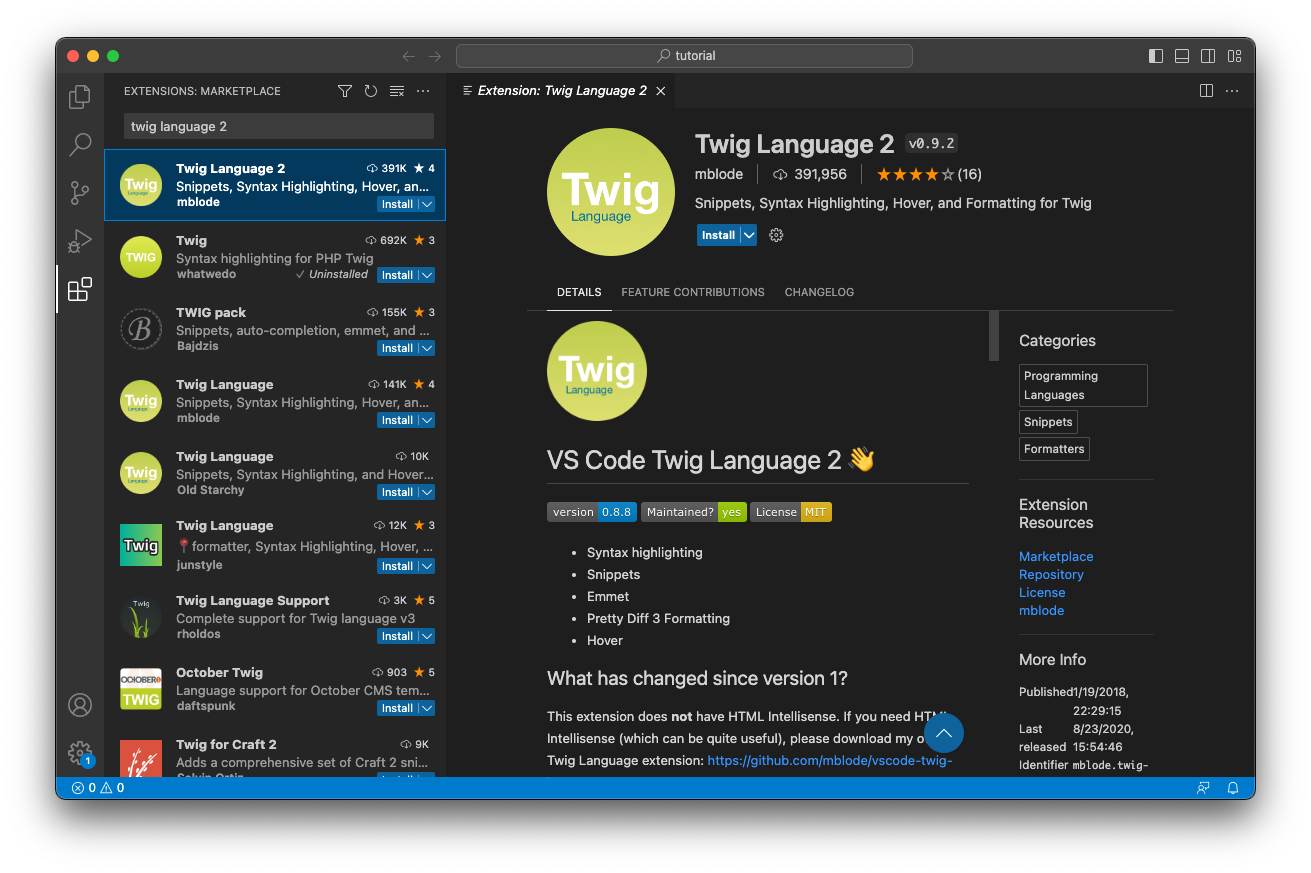
Open the Extensions panel in VS Code, search for “Twig Language 2,” and choose Install.
You may need to restart or “reload” VS Code to give the extension a chance to properly initialize.
Our simple index.twig file may not look much different, but once we drop some more code into it, you’ll start to appreciate the value of syntax highlighting!
#Twig Fundamentals
There are only a few things you need to know up-front about Twig’s syntax. Everything that follows can be copy-and-pasted into your project, but being able to pick out important bits and pieces will allow you to start tinkering on-the-fly.
Replace the contents of templates/index.twig with this:
{# This is a comment in Twig! It won’t appear in the HTML output. #}
{# Here’s some text, dynamically inserted into an HTML tag: #}
<h1>{{ siteName }}</h1>
{# What about a dynamic value? #}
<p>Today is {{ now | date }}!</p>
{# This is a variable, and it’s being set to a list (or “array”) of colors: #}
{% set colors = ['red', 'green', 'blue'] %}
{# How many colors are in the list? #}
<p>The following list contains {{ colors | length }} color(s).</p>
{# This is a loop that outputs those items, sorted alphabetically: #}
<ul>
{% for color in colors | sort %}
{# Let’s stylize each item using some inline CSS: #}
<li style="color: {{ color }}">
{# The color is capitalized for display: #}
{{ color | title }}
</li>
{% endfor %}
</ul>
For now, this code can serve as a quick-reference guide for Twig syntax. Read down through the template, and see if you can guess roughly what it’ll look like!
#Glossary
Let’s take a closer look at some of the features in the template, above. You don’t need to memorize all this; feel free to skip to the next page if you’d prefer to learn about the concepts in-context!
#Comments
A Twig comment is surrounded by curly-braces and hashes:
{# Watch out! #}
Any text inside a comment is discarded when the template is rendered, meaning they’re a great place to stash notes to yourself. Most VS Code themes use a muted color for comments so that you can focus on the surrounding code. You can still use HTML comments (<!-- Like this! -->), but they will be output verbatim in the rendered HTML document.
#Output
Pairs of curly braces output the value of an expression:
{{ siteName }}
“Expressions” come in many forms, but the simplest is a variable. Craft provides a number of global variables (including siteName), and makes others available, contextually.
#Control
Control tags let you manipulate data or alter the logical path through your templates. In the example, we saw two uses of this:
set: Declares a new variable, which can be used elsewhere.for/endfor: Repeats the enclosed template for each item in a list.
The content of our for loop outputs an HTML “list item” tag, interpolating the color as a CSS property and as text—but each time through, the temporary color variable is set to the next color in our colors array. The first iteration of that loop is equivalent to something like this…
{% set color = colors | first %}
<li style="color: {{ color }}">{{ color }}</li>
…but rather than having to know how many times something needs to loop (and then write out the code for each one), we’re able to generalize the behavior.
#Variables
Any time you reference a value by name (like now or color), you’re using a variable. Variables can contain a ton of different kinds of data, like text, numbers, or dates—or arrays and objects that are collections of other values. There are some rules about how, when, and where you can use each type of data, but we’ll take those in stride.
#Filters
Eventually, you’ll encounter some data that you need to transform a bit before it gets output. We use a pipe (|) character to signify a value getting passed through a filter. Take this line from our example:
Today is {{ now | date }}!
This gets a little heady, so bear with us!
now is a global variable containing a PHP DateTime object set to—you guessed it—the current date and time, in the system’s timezone. Dates and times don’t really have a concrete textual representation—in addition to not knowing which parts of a date are important in a given context, the specifics of formatting can differ nationally, culturally, linguistically, or just stylistically!
If we were to output the now variable as-is (removing | date), Craft would throw an error; for this reason, Craft provides the date filter to convert abstract DateTime objects into a human-readable values. By default, it uses the site’s language to determine a localized format for the date’s month, day, and year.
Try updating that line to show the current time, then refresh your browser:
It’s currently {{ now | time }}.
Whenever this page is loaded, Craft evaluates your template and substitutes these processed values. There are dozens more filters available to you, but we won’t be able to cover them all in this tutorial.
Twig also supports functions, which have a lot in common with filters. The main difference is that functions don’t always take or manipulate input; one way of looking at the relationship between functions and filters is that filters always have at least one argument (the value before the |).
Functions are often responsible for fetching or generating a value (like getenv('ENV_VAR_NAME')), whereas filters are used to treat an incoming value (like entry.textField | markdown).
#Operators
Our example template only includes one operator (the filter or “pipe” symbol), but Twig supports all kinds math and logic expressions (opens new window).
Now that we have a bit of context for Twig’s role in our project, let’s create the templates required to display our blog.